
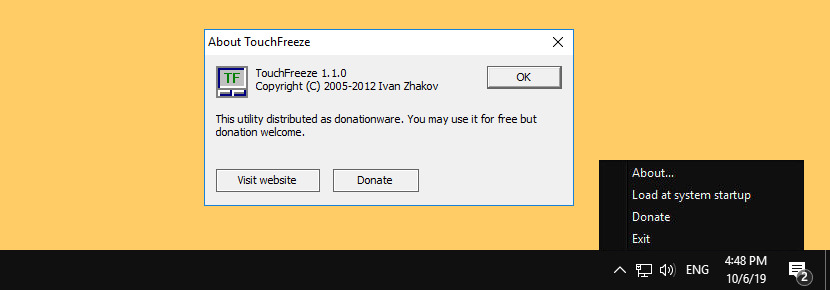
To access your touch pad controls with a keyboard shortcut, right-click the shortcut you just created and choose Properties. Access the setting to disable your laptop's touch pad in the Mouse Properties dialog box. From there, I press Ctrl-Tab to move to the sixth tab and then Alt-D to disable the touch pad. So I had to enter 4 to open the dialog to its fifth tab. For some reason, the shortcut I created wouldn't recognize the sixth Synaptics tab in the Mouse Properties. For example, if your touch pad settings are on the sixth tab of the Mouse Properties dialog box-as it is on my laptop-enter the number 5. In the Create Shortcut dialog, type control main.cpl, x, (in XP) or control main.cpl, x (in Vista), with x being the number of the tab with the touch pad setting from left to right, minus one.
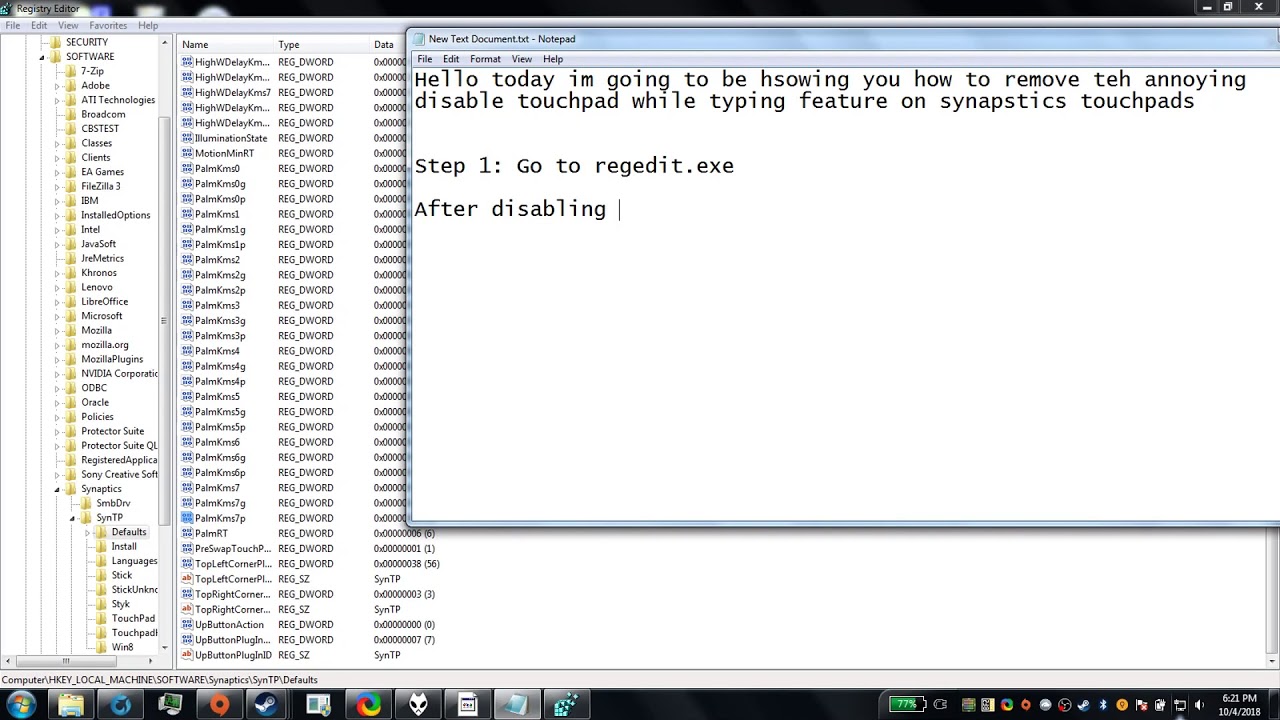
To create the shortcut, right-click the desktop or any folder window and select New, Shortcut. You'll refer to this dialog as you create your shortcut.
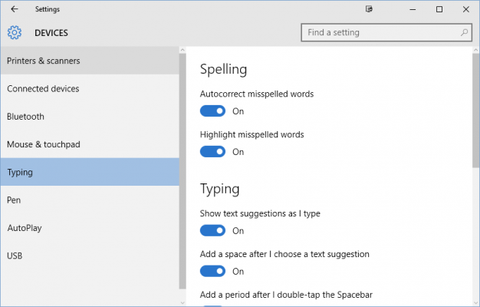
Find the tab with the touch pad settings. First, open the appropriate Properties dialog box by clicking Start (in Vista) or Start, then Run (in XP), typing main.cpl, and pressing Enter to open the Mouse Properties dialog box. You can create a shortcut to a specific tab in a Control Panel dialog box, but the steps are slightly different in XP and Vista. That's why I created a shortcut to the dialog box and assigned a keystroke combination to open it. Either way, that's too many clicks to get to the setting that lets me disable the touch pad. My machine uses a Synaptics driver whose settings I can access via an icon in the notification area near the clock (aka the system tray) and through the Mouse applet in Control Panel.


 0 kommentar(er)
0 kommentar(er)
